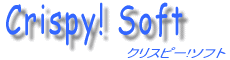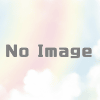初めてメルカリ出品CSを利用するユーザー様へ
最新版を使用してください。
ソフトウェアを配布しているサイトは、当サイトのダウンロードのページか、
Vectorなのですが、Vectorで配布しているものがバージョンが古い可能性が高いです。
(登録から、公開まで数日かかるため)
ですので、必ず当サイトの最新版を利用してください。
クロームを使用する準備
現在表示されている部分はIE(Internet Explorer)です。

2021年9月まではIEを使用して、出品を行ってましたが、
メルカリ側でIEが非対応になったこともあり、当ソフトウェアのブラウザも
クロームに切り替えています。
クロームを使用するには、当サイトからクローム用のZIPファイルを
ダウンロードして設置する等、準備が必要です。
設定の変更
ソフトウェア上部の、「設定」他タブを開いてください。
(ブラウザ・商品登録・価格・設定・・・ と並んでいるところです)
設定 > 画像のアップロード と選択し 「アップロード方式」を
「まとめてアップロード2(現行方式)」に設定してください。
ライセンスキーの発行方法
CSシリーズを起動させ、「ライセンスキー」のタブを選択し、
「ライセンスキーの申し込み」欄よりお申込みください。
試用申し込みは15日間のキーが発行されます。
申込みより最大24時間程度かかる場合がございます。
24時間経ってもメールが届かない場合は、記載している
当方のメールアドレスまでご連絡ください。
使用方法につきまして
管理人も痛感しているのですが、使用方法の説明が少ない、情報が古い等
使いにくく、最初は戸惑われると思います。
以前使用していたサーバーのトラブル等で、引っ越すときに作りかえたこともあり、
使用方法は旧ウェブサイトで、ほぼ手を入れていません。
また、機能も追加・変更が多くその都度リリースのお知らせで
使用方法を説明してきたこともあり、どこに説明があるか非常に分かりにくいです。
ソフトの使用方法を考えると、自分の出品物を取り込みリスト化する、
CSVファイルを読み込み出品するがメインになってくると思います。
取り合えず次の方法を取ってみてください。(画像はラクマ用ですが、ほぼ一緒です)

前述の、クローム用のファイル・新デザインへの設定を済ませているとして、
「WEB取込」ボタンで、自分の出品物をリストへ一覧表示させる(この段階では商品名・金額程度)
取得したリストにチェックを入れて、リスト部分右クリックで、
「詳細取得」をクリックする(これで通常出品に必要な情報は取得できる)
「出品開始」ボタンと同列の右端にある「出品手前で停止」のチェックを入れる
「出品開始」ボタンを押す > 1点目の出品手前まで情報が入力されていれば、
ほぼ使用する条件は整っています。
次に、CSVファイルを使用して出品するパターンが多いと思います。
「CSV出力」ボタンでCSVを全項目で保存してください。
中身を見れば、だいたいどこになにがあるか分ると思いますので、
自分の商品データがあるなら、それを当てはめていってください。
注意点は、以下です。
○ 最初の「メルカリNo」を空欄にする (番号があると、その番号に上書き)
○ 「発送元の地域」は必ず記入 (東京都など、メルカリ側の表記と同じで)
○ 説明文は<BR>で改行扱い
○ 画像はフルパスで表記
作成したCSVを読ませて、チェックを入れ「出品開始」を実行します。
あと、リストをすべて消したい場合は
「リスト表示・検索」タブの中に「リストを全消去」があります。